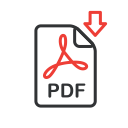Sign up to receive FREE videos each week!
Seconds:
36:46 Duration
Lightroom Map Module
In this lesson, we’ll explore the essentials for using Lightroom’s Map Module to tag photos with locations so they can be viewed on a map. We’ll look at three different methods for adding location information to your images and show you how to navigate around the map efficiently.
Note: When I talked about creating a GPS Tracklog using your smartphone, there are a few things I failed to mention. In order for this technique to work correctly, you need to do one of the following (I assumed #2 was true in the lesson):
- Set the clock in your camera so that it matches the clock in your smartphone before shooting and use a Set Time Zone Offset setting of zero since the two clocks are set identically.
- If you prefer to not change your camera’s clock when traveling across time zones, but your smartphone automatically changes as your switch time zones, then those two devices will not match and therefor you’ll need to change the Time Zone Offset to compensate. To make that easy, take a photograph of your smartphone screen immediately after starting to capture a tracklog. That will A) remind you that a tracklog exists so you will remember to use it to assign GPS info in LR, B) make it easy to determine the setting needed in the Set Time Zone Offset screen since you just need the start of the tracklog and the start of the shoot to match like I showed in the lesson.
- If you both failed to change your camera clock and did not take a photo of your smartphone screen, then you’ll need to do a little guesswork. This is needed because you might have started the tracklog when you left your hotel at 7am and you might not have taken your first photograph until 45 minutes later. In that situation, you don’t want the start of the tracklog to be used for the location of the first photograph. First, look at the clock on your camera and determine which time zone it represents. Next, figure out the time zone for the location where the photos were taken. In the Set Time Zone Offset screen, set the offset to the number of hours ahead (using positive number) or behind (by using negative number) the time zone was where you captured the images compared to the time zone your camera is in. This isn’t foolproof if you have ever changed your camera’s clock to adjust for things like daylight savings time since it’s current setting might not correspond to what it was set to on the day you took the photos.
Become a Member for Immediate Access to:
Immediate access to over 345 hours of streaming video lessons
A new lesson each week for as long as you’re a member
5,409 pages worth of PDF companion guides
1,022 downloadable practice images, actions and presets
Access to our members-only private Facebook group where you can interact with other members, ask questions and receive constructive feedback on your images.